

HOW TO CROP A VIDEO PREMIERE PRO HOW TO
Adjust both parameters until you're happy with size and position. We are going to show you how to crop a video in Premiere Pro in 7 steps with detailed video and images. Again, a keyframe will automatically created.
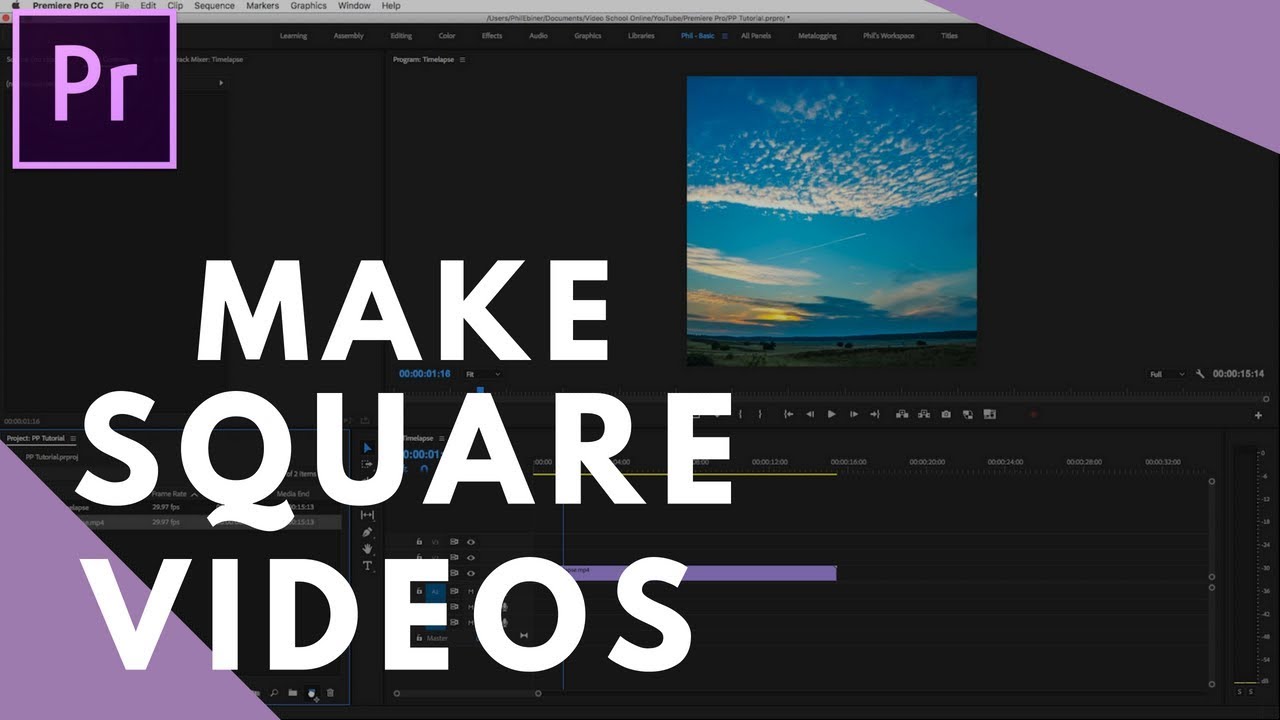
Then, adjust the "position" parameter of the motion effect. A keyframe will automatically be created (see the small diamond shape in the timeline next to the effect settings panel). First, alter the percentage value of the "size" parameter of the Timecode effect. the timecode has arrived at your desired position and size). You can make a GIF out of any moving image, but for this tutorial, we’ll focus on exporting a video clip in Premiere Pro. Whatever reason you have, it’s easy to turn any video clip into an animated, looping GIF in Premiere Pro. Now, move the playhead to the point where you want the animation to end (i.e. Or, you might just want to turn a funny family video into a meme-worthy reaction GIF. Make sure that your playhead (in the timeline) is at position 00:00, since activating the animation will create a keyframe at the current position. You can do this by clicking the clock symbol next to the parameters name (see the next image). The out point is the last frame of the clip that you want to use. The in point is the first frame of the clip that you want to use. You set the frames you want to use by using in and out points. When editing a film, you almost never need an entire clip. Since you want to resize and move it, you'll need to activate the animation for two parameters in the effects panel: The "size" parameter of the timecode effect and the "position" parameter under the motion effect (which is applied to each clip by default). How To Crop a Video In Premiere Pro With Tutorials Matt 0 4 min read. So, to follow your approach I created a transparent layer, put the timecode effect on it and cropped it using the crop effect. If you plan on doing this more often, you should consider learning AE to be able to do things like that faster. Because we believe collaboration is the magic behind the movies.Before I start I'd like to mention that this would be much easier in After Effects. Evercast allows you to stream your edit sessions in HD while video chatting and exchanging notes with your team, all under one platform.

If you’re looking for a better way to bring your remote editing team closer together and collaborate more efficiently from a distance, check out Evercast.
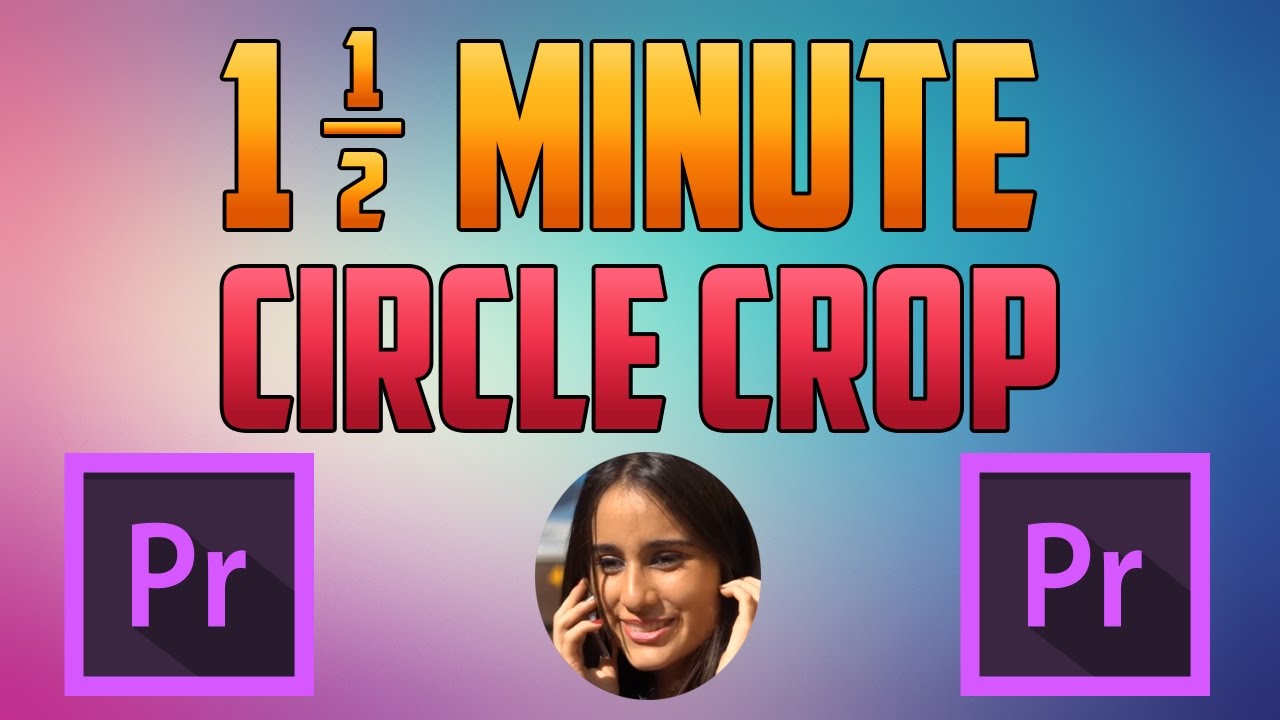
Hopefully, this guide and these handy tips can help you crop and resize your videos like a pro! You can use certain plugins to try to counteract this, but a good rule of thumb is only crop if you have the extra megapixels to spare and only as needed. If you crop too much, you'll lose resolution, and your cropped images will appear blurrier and lower-quality than the rest of your footage. Tip #3: Only crop what’s necessary, don’t go overboard. This will result in a better fit and no additional loss of the image when you resize to fit your sequence settings. Tip #2: Try to crop as symmetrically as possible and in the same aspect ratio as your final frame. This will reduce the chances of image quality loss and result in a much more seamless final product. If you plan on exporting your project in 1080p, try to only crop clips that are at least 2k resolution or above. Tip #1: If possible, crop clips with a higher resolution than your intended final resolution.


 0 kommentar(er)
0 kommentar(er)
